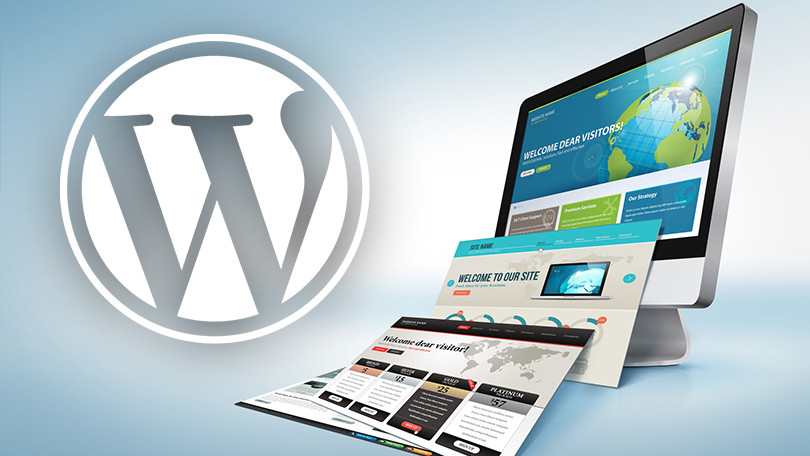Jika Anda ingin membangun situs web yang menarik dan fungsional, WordPress adalah platform yang sangat populer dan cocok untuk digunakan oleh para pemula sekalipun. Dengan menggunakan WordPress, Anda dapat membuat berbagai jenis situ, mulai dari blog pribadi hingga toko online yang canggih. Dalam panduan ini, Anda akan mengetahui cara menginstall WordPress di cPanel, berikut penjelasan lengkapnya!
Begini Cara Menginstall WordPress di cPanel yang Gampang Dipraktekkan Oleh Pemula!
Bagi Anda yang merupakan seorang pemula yang baru terjun di dunia website tidak perlu khawatir karena cara instalasi platform WordPress sendiri begitu mudah, berikut langkah-langkahnya :
1. Login ke cPanel
Langkah pertama yang wajib Anda lakukan terlebih dahulu yaitu dengan membuka browser dan akses cPanel melalui alamat https://namadomain/cpanel (gantikan “namadomain” dengan domain Anda). Masukkan nama pengguna dan kata sandi yang telah diberikan oleh penyedia hosting Anda sebelumnya. Jika sudah, maka langsung saja klik tombol “Login” untuk melanjutkan cara menginstall WordPress di cPanel berikutnya.
2. Akses Softaculous Apps Installer
Setelah berhasil login ke cPanel, cari kotak pencarian atau cari menu “Software” di cPanel. Ketikkan “softaculous apps installer” di kotak pencarian atau cari ikon Softaculous Apps Installer. Klik pada opsi “Softaculous Apps Installer” untuk masuk ke dashboard Softaculous.
3. Pilih WordPress
Setelah masuk ke dashboard Softaculous, Anda akan melihat berbagai opsi untuk menginstal berbagai jenis aplikasi. Pilih “WordPress” dari daftar CMS yang tersedia untuk melangkah ke cara menginstall WordPress di cPanel selanjutnya.
4. Isi Konfigurasi WordPress
Pilih protokol yang sesuai (http:// atau https://) berdasarkan pengaturan SSL di situs Anda. Jika suda maka tentukan domain di mana Anda ingin menginstal WordPress tersebut. Biarkan kolom “In Directory” kosong untuk menginstal WordPress di root domain Anda. Di bagian Site Settings isi judul dan deskripsi untuk situs WordPress Anda. Jika Anda ingin menggunakan fitur Multisite, tandai kotak “Enable Multisite (WPMU)”.
Pada bagian Admin Account tentukan nama pengguna dan kata sandi untuk akun admin WordPress. Ingatlah informasi ini, karena Anda akan menggunakannya untuk masuk ke dashboard admin. Pada opsi Choose Language and Plugins pilih bahasa yang ingin Anda gunakan untuk WordPress.
Di bagian Advanced Options klik tanda “+” untuk membuka opsi lanjutan lalu isikan nama database yang ingin Anda gunakan namun biasanya, Softaculous akan mencarikan nama otomatisnya. Jika sudah maka Anda bisa langsung mengatur opsi otomatis lainnya seperti pembaruan dan pencadangan.
5. Selesaikan Instalasi
Setelah Anda mengisi semua konfigurasi yang diperlukan, klik tombol “Install” untuk memulai proses instalasi lalu tunggu sampai selesai. Setelah instalasi selesai, Anda akan melihat informasi tentang instalasi WordPress Anda, termasuk URL situs dan URL admin. Untuk mengakses situs web WordPress tersebut, Anda cukup kunjungi URL situs yang tercantum. Jika ingin mengakses dashboard admin, cukup tambahkan “/wp-admin” di akhir URL situs (contoh: http://namadomain.com/wp-admin/). Bagaimana panduan mengenai cara menginstall WordPress di cPanel ini sangat mudah dipahami bukan?
Tips Penting bagi Pemula Dalam Menggunakan WordPress
WordPress telah menjadi salah satu platform konten terpopuler di dunia, memberikan kesempatan bagi semua orang – tanpa perlu keahlian teknis yang mendalam – untuk membuat dan mengelola website profesional dan menarik. WordPress memang menawarkan fitur yang canggih, dengan memahami tata cara dan praktik terbaik dalam menggunakannya tentunya hal ini bisa menjadi kunci keberhasilan.
Setelah mengetahui cara menginstall WordPress di cPanel, Anda bisa langsung mengembangkan dan mengelola website. Namun, perjalanan ini belum berakhir bergitu saja, kini saatnya bagi Anda melangkah lebih jauh dan memahami beberapa tips penting bagi pemula dalam menggunakan WordPress. Dengan demikian Anda bisa mengoptimalkan situs website lebih baik lagi, berikut tipsnya :
1. Backup Rutin
Proses backup sendiri adalah langkah penting untuk melindungi data dan konten berharga Anda. Jika terjadi masalah teknis, serangan, atau kehilangan data, Anda dapat dengan mudah mengembalikan website ke kondisi sebelumnya.
2. Tingkatkan Keamanan
Lindungi website Anda dari ancaman dengan langkah-langkah keamanan yang tepat. Gunakan plugin keamanan seperti Wordfence atau Sucuri untuk memantau dan melindungi website Anda dari serangan. Aktifkan otentikasi dua faktor (2FA) untuk akun WordPress Anda agar lebih sulit bagi pihak yang tidak sah untuk mengakses akun.
3. Jaga Kecepatan Situs
Kecepatan situs memengaruhi pengalaman pengguna dan peringkat pencarian. Gunakan alat seperti Google PageSpeed Insights atau GTmetrix untuk mengukur kecepatan situs Anda. Optimalkan gambar, minimalkan penggunaan plugin yang berat, dan pertimbangkan menggunakan layanan konten pengiriman jarak dekat (CDN) untuk meningkatkan kecepatan situs.
Itulah panduan lengkap tentang cara menginstall WordPress di cPanel hingga tips penting bagi para pemula. Ingatlah bahwa langkah-langkah ini dapat bervariasi tergantung pada penyedia hosting dan versi cPanel yang Anda gunakan. Jika ada perbedaan dalam tampilan, Anda dapat merujuk ke panduan atau dukungan dari penyedia hosting, jadi selamat mencoba ya!