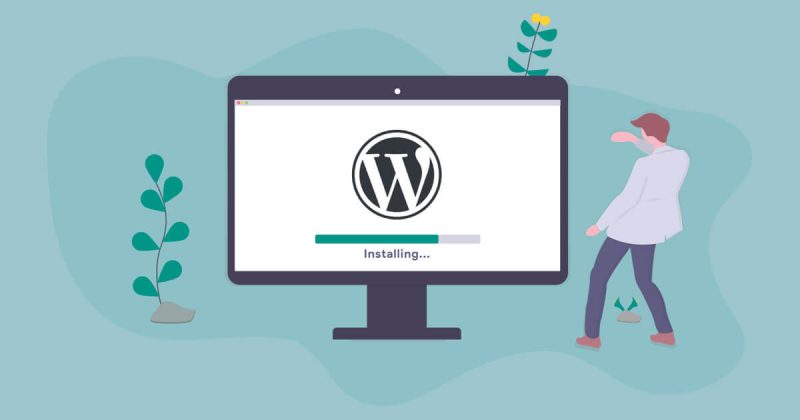WordPress adalah salah satu platform manajemen konten (CMS) paling populer di dunia karena Anda dapat membuat dan mengelola web dengan mudah tanpa pengetahuan pemrograman mendalam. Salah satu cara untuk menginstal WordPress adalah melalui cPanel, yang merupakan antarmukanya yang mudah dipahami. Melalui artikel ini, Anda akan mengetahui cara instal WordPress di cPanel manual, yuk simak ulasan berikut!
Baca Juga : Bangun Profesionalitas Melalui Deretan Penyedia Domain Gratis Untuk Blogspot Berikut Ini
Begini Cara Instal WordPress di cPanel Manual yang Wajib Dipahami Pemula!
Jika Anda masih merupakan seorang pemula, maka tidak perlu bingung mencari tahu proses instalasi WordPress di cPanel mengingat caranya sendiri begitu mudah, berikut ulasan artikelnya :
Lakukan Persiapan
Sebelum memulai proses instalasi WordPress di cPanel ada beberapa hal yang perlu Anda persiapkan terlebih dahulu, beberapa di antaranya yaitu :
- Layanan Hosting : Pastikan Anda sudah memiliki akun hosting yang dapat mengakses cPanel. Anda dapat memilih dari berbagai penyedia hosting yang sesuai dengan kebutuhan Anda.
- Domain : Anda juga memerlukan nama domain yang akan Anda gunakan untuk situs WordPress Anda. Pastikan domain tersebut telah terdaftar dan dikonfigurasi dengan benar.
- Informasi Akun : Catat informasi login cPanel Anda secara lengkap dan benar mulai dari alamat URL, nama pengguna, dan kata sandi. Perlu diketahui bahwa beberapa hal ini akan Anda butuhkan pada saat mengakses cPanel.
- FTP Client (opsional) : Jika ingin mengunggah file WordPress ke server melalui FTP, Anda perlu mengunduh dan menginstal klien FTP seperti FileZilla.
Unduh WordPress
Setelah Anda berhasil melewati cara di atas tadi, maka langkah berikutnya adalah dengan mengunduh paket instalasi WordPress, berikut penjelasannya :
- Buka situs resmi WordPress terlebih dahulu melalui https://wordpress.org dan klik tombol “Unduh WordPress”.
- File WordPress tersebut nantinya akan diunduh dalam format ZIP lalu ekstrak ke dalam folder di komputer Anda.
- Setelah itu Anda akan melihat folder “wordpress” yang berisi semua file WordPress yang diperlukan.
Buat Database
Sebelum melangkah ke cara instal WordPress di cPanel manual, Anda perlu membuat database terlebih dahulu, ini tipsnya :
- Masuk ke cPanel dengan menggunakan informasi login yang Anda miliki sebelumnya.
- Cari “MySQL Database” atau “Database” dan klik pada ikon tersebut.
- Di halaman pengelolaan database, cari opsi “Buat Database Baru” dan berikan nama basis data yang ingin Anda gunakan untuk WordPress.
- Setelah berhasil membangun database, buat juga user basis data yang baru dan berikan semua izin aksesnya.
- Jangan lupa untuk mencatat nama database, nama pengguna, dan kata sandi yang telah dibuat karena Anda akan membutuhkannya nanti.
Unggah File WordPress ke Server
Sekarang saatnya bagi Anda untuk mengetahui cara instal WordPress di cPanel manual setelah berhasil melalui tips sebelumnya, berikut panduan lengkapnya :
- Kembali ke cPanel dan cari ikon “File Manager” lalu klik pada ikon tersebut.
- Di File Manager, pilih direktori utama atau direktori di mana Anda ingin menginstal WordPress. Di mana biasanya direktori utamanya sendiri bernama “public_html”.
- Di dalam direktori yang dipilih, klik tombol “Unggah” untuk mengunggah file WordPress yang telah Anda ekstrak sebelumnya.
- Setelah proses unggah selesai, Anda akan melihat file-file WordPress yang telah diunggah ke server.
Instal WordPress
Setelah file WordPress diunggah ke server, berikut panduan atau cara instal WordPress di cPanel manual :
- Buka browser dan masukkan alamat URL situs web Anda diikuti dengan “/wp-admin/install.php”. Misalnya, “http://www.namadomainanda.com/wp-admin/install.php”.
- Anda akan melihat halaman instalasi WordPress lalu pilih bahasa yang ingin digunakan untuk instalasi nantinya
- Setelah berhasil memilih bahasa, Anda akan diminta memasukkan informasi database yang telah dibuat sebelumnya. Tinggal masukkan saja beberapa data yang dibutuhkan seperti halnya nama database, pengguna, kata sandi, dan host database (biasanya “localhost”).
- Klik tombol “Submit” atau “Run the Install” untuk melanjutkan proses instalasi WordPress di control Panel (cPanel) secara manual.
- Pada langkah selanjutnya, masukkan judul situs web, nama pengguna, dan kata sandi untuk akun administrator WordPress Anda. Juga, masukkan alamat email untuk akun administrator.
- Setelah mengisi semua informasi yang diperlukan, Anda hanya tinggal mengeklik tombol “Install WordPress” saja.
Dengan demikian, nantinya WordPress akan mengkonfigurasi instalasi Anda dan menampilkan pesan sukses. Anda dapat menggunakan tombol “Login” untuk masuk ke panel administrasi WordPress. Selamat! Anda telah berhasil melalui berbagai macam cara instal WordPress di cPanel manual.
Nah, sekarang Anda dapat mulai menyesuaikan situs web Anda dan mengelola konten dengan mudah melalui panel administrasi WordPress. Menginstal WordPress di cPanel secara manual tentunya memungkinkan Anda untuk memiliki kendali penuh terhadap proses instalasi dan konfigurasi.
Lewat artikel ini, Anda telah mengetahui langkah-langkah detail untuk menginstal WordPress melalui cPanel. Dengan mengikuti cara instal WordPress di cPanel manual ini, Anda dapat memulai situs web yang dinamis dan menarik pastinya, selamat mencoba ya!
Baca Juga : Panduan Instal MySQL Server yang Mudah Dipraktekkan Oleh Para Pemula